

You have now set up: Where from > What to Do with photos > Where to go In the main window, choose the photos to add to Lightroom. Ok, back on track, I think you needed that bit of extra info if you are new to DAM ( Digital Asset Management AKA Managing your photos) Choose a folder where you want your photos to go to In other words, if you change a location through Lightroom, the image will move on your computer = good! If you move it directly on your computer, Lightroom won’t know where it is = bad! WARNING! If you do change folder names or image locations, do it through Lightroom or you will break the file association. You can always add more later or change them Use whatever categories you think you’ll need. I’ll then create folders as I import photos under these categories, as subcategories: Places Under this a create categories that I’ll use such as: I normally create a top level folder called photos. But this structure is for you, to help you keep your photos organized, trust me, it’s worth the extra effort. Lightroom doesn’t care where the photos are to nicely catalog them. What we are doing right now, is creating a folder structure on your disk drive. What do I do for a digital asset management strategy? If you are just starting, it’s a good idea to have a strategy and stick with it, because you will be using this structure for a very long time. Next, locate the folder that you want to put your photos. Under the “to” options, I recommend choosing the subfolder and Into One Folder option and giving it a name. (this will prevent those horrible nested folders by date, that are a pest later on) To keep it simple, we are going to use Copy.Īt the top right, you will see an option that says “TO” This is where we are copying the photos (and videos) to. Copy and Copy as DNG are the only options from a camera or card. In the middle top, choose an option from importing. Note: If you can’t see the photos from your subfolders, click on the panel that says “to” and choose the Include Subfolders option at the bottom You can bring them in from your computer if you like, but for the sake of this tutorial, I’m going to assume that you want to bring them in from your camera card reader. Under Source, you will see all your drives. Look at the top and you will see “FROM” This is where we grab the photo to bring into Lightroom Look on the top and you will see 3 options for the import workflow.: 1. Don’t worry about all the options for now, we will walk through the steps you need. This is what the expanded Importer window looks like. Click the Arrow in the lower left corner to expand it. You’ll start in theLibrary module: Click the import button in the lower left I’ll give you details about the stuff that really matters and skip the boring details.
#Photoshop 101 a crash course for beginners how to#
In as few words as possible, here is how to work in Lightroom. But you may want to hang out here for a while, because this is fun!
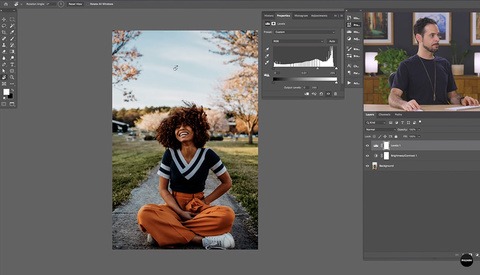
A lot of this can also be automated if you are in a rush. This is your digital darkroom (Lightroom) where you can be creative. The develop module is where you take those dull images and turn them into works of art. This is where the party’s at after everyone has left the library. When you get a bit more experienced, you’ll also find that most of this can be automated. You can sleep at night knowing that all your photos are safely tucked away and labeled so you can find them in a rabbits blink. It might be boring, but a little effort here will pay off in spades later on down the road, You’ll see. This is where you import the photos and do all the boring stuff like keywords and collections etc. You can get Photoshop and Lightroom for $9.99 mo in the Creative Cloud Photography Program There are currently 7 Modules in Lightroom, here is a secret, you only have to know 2 of them! It’s a good idea to learn the rest later, but to get started, all you need is the Library and the Develop module. This is a no BS Lightroom turbo start! Non Technical Lightroom Getting Started Guide Here is a quick guide to get you started really fast and easy, it will only take a couple of minutes to read this information.

The video will get you up and running in Lightroom in 15 minutes.


 0 kommentar(er)
0 kommentar(er)
