

- #Veracrypt android update#
- #Veracrypt android pro#
- #Veracrypt android software#
- #Veracrypt android password#
- #Veracrypt android windows#

#Veracrypt android windows#
Note that if you encrypt your whole Windows System Drive, there is a risk of your data becoming corrupted due to VeraCrypt not being a built-in Windows application. The instructions we link to contain step-by-step screenshots for both options. You can use VeraCrypt to encrypt just part of your data (creating a “volume”) or your entire hard drive (“Encrypt a Windows System Drive Using Veracrypt"). It is advised to turn off Windows Fast Startup if you are using VeraCrypt. You may be prompted to turn off fast startup.
#Veracrypt android software#
If neither Windows’s device encryption or Bitlocker is available for your device, then you can use the open source software VeraCrypt to encrypt your device.įollow the step-by-step instructions with screenshots for installing it here. This will run a check on the system and begin the encryption process on your device. Next, decide how you wish to back up your recovery key, and lastly, choose how you wish to have the drive encrypted.
#Veracrypt android password#
Follow the prompts to create a recovery password to unlock the drive. To enable it, go to the Control Panel and locate the BitLocker Drive Encryption system preference and click the link to Turn On BitLocker.
#Veracrypt android pro#
If you Windows Pro or above, you can use BitLocker to encrypt your device. If device encryption is turned off, select Turn on. You may be able to turn on standard BitLocker encryption instead. If Device encryption doesn't appear, it isn't available.
#Veracrypt android update#
Select the Start button, then select Settings > Update & Security > Device encryption. For more info, see Create a local or administrator account in Windows 10. Sign in to Windows with an administrator account (you may have to sign out and back in to switch accounts). If device encryption is available on your device: If it isn't available, you may be able to use standard BitLocker encryption instead. If the value says Meets prerequisites, then device encryption is available on your device. Or you can select the Start button, and then under Windows Administrative Tools, select System Information.Īt the bottom of the System Information window, find Device Encryption Support. In the search box on the taskbar, type System Information, right-click System Information in the list of results, then select Run as administrator. To see if you can use device encryption (below information copied from Microsoft’s support page on device encryption): Device encryption is only available on supported devices, and Bitlocker is only available on Windows Pro subscriptions or above. If you have a Windows computer: Windows offers two built-in encryption options: device encryption and Bitlocker. Be sure to save your passcode and your backup recovery key somewhere safe, like in a secure note in your password manager or on a paper in a locked drawer. If you have an Apple computer, you can encrypt it using a built-in feature called FileVault.Ĭhoose Apple menu > System Preferences, then click Security & Privacy.Ĭlick the lock icon, then enter an administrator name and password.įileVault offers a few recovery options. If you are going to an event or another occasion where you are nervous about police interaction or a third party using your fingerprint or face to unlock your phone, turn those features off to require use of your passcode. The more you enter it, the better you’ll remember it, so try to choose to use your password instead of Touch or Face ID. You can save it in a secure note in LastPass or on a piece of paper in a locked drawer, for example. Your phone or tablet will reboot a few times during the process this is normal.īe sure to choose a passcode you can remember – without it, you will not be able to decrypt your data. Initial encryption can take 30 minutes to about an hour, depending how much data you have. Tap the “Encrypt phone/tablet” button to begin encryption. Tap the Next button and confirm your choice on the next screen by typing your PIN or password when prompted. Scroll down to “Encrypt phone/tablet,” then tap “Encrypt SD card” to tick its checkbox. Select PIN or Passcode and choose the most secure option possible (maximum length). On an Android, go to Settings > Security > Lock Screen (the path may differ on some devices). To do this, scroll down past the passcode settings and toggle on “Erase Data”. You can also choose to have your data automatically erased after 10 failed passcode attempts. On an iPhone, you can turn on your passcode or make a stronger passcode by going to Settings > Touch ID & Passcode > Turn Passcode On OR Change Passcode. We recommend using the maximum number of digits possible for your passcode to make it harder to crack. Your phone uses the passcode to unlock your phone and to decrypt its content.
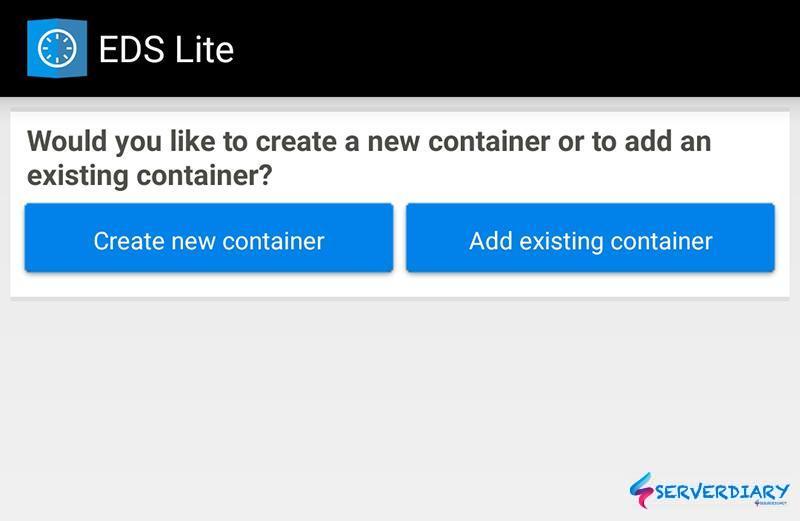
If you have an iPhone or a newer Android, your phone is automatically encrypted once you set a passcode.


 0 kommentar(er)
0 kommentar(er)
